한글2005체험판_리눅스용 사용기간 연장하기
아직 우분투에서 공식적으로 한글 2005를 사용할 방법이 없는 관계로 정품을 사서 사용하려 해도 구매할 수가 없습니다. 우분투를 데스크탑으로 쓰는 사람에게는 여간 불편한 것이 아닐 것입니다.
이런 상황에서 우분투사용자가 한글 2005의 의 자체 코드를 만지지 않고 사용기간을 연장하는 것은 불법이 아니라 일종의 팁이 아닐까 합니다.
우분투에서 한글 2005 체험판 사용기간을 연장하는 방법은 매우 간단합니다.
1. 내 폴더로 간다.
2. "보기-숨긴파일보기"를 체크한다.
3. ".gconf(-apps)"폴더를 연다. "HNC"폴더가 보일 것이다.
4. "HNC"폴더를 제거한 후 '한글 2005 체험판'을 실행시킨다.
조금 오래된 팁인 것 같은데, 어쨌거나 필요하신 분들에게 좋은 팁이 되었으면 합니다.
** Ubuntu 6.10(우분투 6.10) Edgy Eft에서 한글 2005 체험판을 설치하는 이 글은 우분투(dapper)에서 한글 2005 체험판 설치하기, 우분투한글2005평가판설치!, 아치리눅스 한국 사용자모임의 문서를 거의 그대로 참고하였습니다. 리눅스를 데스크탑으로 사용하기 위해 한글2005를 여러 배포판에 맞도록 삽질하시는 여러분들께 감사한 마음뿐입니다.
조금 복잡해 보여도 그대로 따라하면 생각보다 쉽고 빠르게 설정을 끝낼 수 있습니다.
1. 먼저 한소프트리눅스의 홈페이지로 가서 체험판 rpm 파일을 다운로드받습니다.
2. 이제부터 sudo로 작업하지 않고 root로 작업하도록 하겠습니다.
desktop:~$ sudo -s
Password: (패스워드를 입력합니다.)
3. alien이 설치되어 있지 않다면 alien을 설치합니다.(alien이 설치되어 있으면 이 단계는 넘어갑니다.)
desktop:~# apt-get install alien
4. 한글 2005 체험판이 설치된 곳으로 이동합니다.(대체로 사용자의 바탕화면으로 다운로드 됩니다.)
desktop:~# cd Desktop
5. alien을 이용해 rpm을 deb으로 변환합니다.
desktop:~# alien -k --script-xs haansoft-hwp-trial-6.4.0.1083-1hs.i386.rpm
6. 변환된 deb을 설치합니다.
desktop:~# dpkg -i haansoft-hwp-trial_6.4.0.1083-1hs_i386.deb
여기까지 진행하면 프로그램 메뉴에 한글 2005 아이콘이 생깁니다. 하지만, 메뉴를 눌러 실행시키면 한글 2005가 뜨지 않습니다. 라이브러리의 문제라고 하더군요. 해서 아래와 같은 작업을 해 줍니다.
7. /usr/lib로 이동합니다.
desktop:~# cd /usr/lib
8. 링크를 걸어 줍니다.
desktop:/usr/lib# ls libgsf* -l
desktop:/usr/lib# ln -s libgsf-1.so.113.0.99 libgsf-1.so.114
9. /usr로 이동합니다.
desktop:/# cd /usr
desktop:/usr# find . -name libssl.*
10. /usr/lib로 이동합니다.
desktop:/usr# cd lib
desktop:/usr/lib# ls -l libssl*
desktop:/usr/lib# ln -s libssl3.so libssl.so.5
desktop:/usr/lib# ls -l libcrypto*
desktop:/usr/lib# ln -s libcrypto.so.0.9.8 libcrypto.so.5
11. 실행해 봅니다.
여기까지 하면 Ubuntu 6.06에서는 한글2005가 실행됩니다.
하지만 Ubuntu 6.10(우분투 6.10) Edgy Eft에서 실행되지 않습니다. 터미널에서
desktop:~/Desktop# hwp
라고 치면
hwp: symbol lookup error: /usr/lib/hnc/lib/libHncPort.so.0: undefined symbol: _XftFTlibrary
라는 메세지가 뜹니다.
그래서 Ubuntu 6.10(우분투 6.10) Edgy Eft에서는 다음 작업을 하나 더 해줍니다. 터미널 사용에 익숙한 분은 터미널에서 작업하셔도 됩니다. 하지만 제가 터미널에 익숙하지 않은 관계로
로그 아웃 후 root로 다시 로그인하여 작업하는 것으로 하겠습니다.
12. 첨부된 파일을 다운로드 받아 압축을 풀어 놓습니다. (다음 블로그에서는 파일첨부가 되지 않아 할 수 없이 제 홈으로 링크 해 놓았습니다.)
13. 파일시스템의 /usr/lib로 이동합니다.
14. 앞서 받아 압축을 푼 파일을 usr/lib로 복사해 넣습니다. 덮어 쓸거냐고 물어보는데, 그냥 덮어써도 크게 문제가 없습니다.
15. 여기까지 한 후 다시 한글 2005를 실행보면 한글 2005가 뜨는 것을 볼 수 있습니다.
*** 한글2005 체험판은 말 그대로 체험판으로 60일 동안만 사용할 수 있습니다.
오늘 한컴리눅스에 전화를 해 보았더니 리눅스용 한글2005는 현재 개별로 판매되고 있지 않고 “ 한글과 컴퓨터 리눅스 데스크톱 2.0 오피스”에 끼워서 판매되고 있다고 하더군요.
여러 배포판의 의존성문제로 인해 현재는 자사제품(“한글과 컴퓨터 리눅스 데스크톱 2.0 오피스”-이름 길다....)에 끼워팔지만 개별 패키지로 판매할 생각도 가지고 있다고도 하구요.
어 쨌거나 아직까지는 한글2005를 우분투에서 60일밖에 사용할 수 밖에 없는데요, 60일이 지난 후엔 어떻게 해야 계속 사용할 수 있는지는......제가 알려 드릴 수는 없구요. 구글이나 엠파스같은 검색엔진을 사용해 보세요. 답이 있기는 하더라구요.^^
| ||||||||||||
| |||||||||

'Linux' 카테고리의 다른 글
| 우분투를 remaster해주는 소프트웨어 remastersys의 초간단 사용법 (0) | 2008.08.22 |
|---|---|
| 아주 쉬운 ip 공유방법 (0) | 2008.08.22 |
| 우분투 8.04 (하디 헤론) 설치 후 다듬기 총정리판 (0) | 2008.07.14 |
| 암호걸린 rar 해체시도: RarCrack (0) | 2008.07.14 |
| 우분투 7.10에서 AWN 설치하는 방법 (0) | 2008.03.07 |
우분투를 remaster해주는 소프트웨어 remastersys의 초간단 사용법
안녕하세요
우분투 remastering을 간편하게 해주는 remastersys의 간단한 사용법입니다
sudo su
저장소 추가후 설치
echo "deb http://www.remastersys.klikit-linux.com/repository remastersys/" >>/etc/apt/sources.list
apt-get update
apt-get install remastersys
exit
remastersys의 기본 사용법
remastersys backup|clean|dist [cdfs|iso] [filename.iso]
sudo remastersys 입력해서 사용법을 확인합니다
현재 시스템을 라이브cd/dvd로 만들기
sudo remastersys dist
/home/remastersys 디렉토리에 있는 customdist.iso dvd에 굽기
임시파일 디렉토리 삭제하기
sudo remastersys clean
하드디스크에 설치는 안해봤지만
라이브dvd로 부팅해서 아직까지 아무 문제없이 쓰고 있습니다
리눅스 리마스터링 유틸들로는 다음이 있습니다
* Remastersys (Ubuntu and Ubuntu-based)
* Ubuntu Customization Kit (Ubuntu)
* Reconstructor (Ubuntu)
* Builder (Ubuntu)
* Revisor (Fedora)
howtoforge.com/ubuntu-linux-mint-livecd-with-remastersys
위의 문서 댓글에 2가지 문제점을 지적하고 있습니다 참고하세요
알림 -> ubuntu hardy에서 테스트 했습니다
감사합니다
'Linux' 카테고리의 다른 글
| 한글2005체험판_리눅스용 사용기간 연장하기 (0) | 2009.03.02 |
|---|---|
| 아주 쉬운 ip 공유방법 (0) | 2008.08.22 |
| 우분투 8.04 (하디 헤론) 설치 후 다듬기 총정리판 (0) | 2008.07.14 |
| 암호걸린 rar 해체시도: RarCrack (0) | 2008.07.14 |
| 우분투 7.10에서 AWN 설치하는 방법 (0) | 2008.03.07 |
아주 쉬운 ip 공유방법
허브를 통해 연결되는 공인 ip 하나만 가지고 여러개의 머신들이 공유할 수 있는 아주 쉬운 방법입니다. 특별한 추가적인 하드웨어적 셋팅이 필요없고 단지 추가적인 머신들을 허브에 연결할 랜선만 있으면 됩니다. 제가 사용하는 방법은 ip masquerading 과 ip aliasing을 결합한 것이고, 우분투(데비안)에서 아주 쉽게 할 수 있습니다
일단 외부와 연결된 공인 ip가 다음처럼 되어 있다고 가정하겠습니다
#/etc/network/interfaces
auto eth0
iface eth0 inet static
address 168.131.177.31
netmask 255.255.255.0
gateway 168.131.177.1
dns-nameservers 168.131.33.5
eth0에 해당하는 랜카드가 위의 설정파일처럼 하나의 공인 ip로 할당되어 있는데, 동일한 랜카드에 내부아이피를 더 추가합니다. 이것을 ip aliasing이고 합니다
#/etc/network/interfaces
auto eth0
iface eth0 inet static
address 168.131.177.31
netmask 255.255.255.0
gateway 168.131.177.1
dns-nameservers 168.131.33.5auto eth0:0
iface eth0:0 inet static
address 192.168.0.1
netmask 255.255.255.0
주의할 점은 새로 추가된 ip에는 gateway를 설정하지 않는다는 것입니다
이렇게 되면 랜카드가 물려있는 허브를 통해서 168.131.177.0과 192.168.0.0의 두개의 네트워크를 사용할 수 있게 됩니다.
이제 두개의 네트워크를 서로 연결해야 하는데 그 과정을 ip masquerading 이 해줍니다. 우분투에서는 그냥 ipmasq라는 패키지만 깔면 됩니다
$sudo apt-get install ipmasq
네트웍 daemon을 restart해 주어야 변경사항이 활성화 되겠죠..
$sudo /etc/init.d/networking restart
이제 내부아이피를 사용할 머신을 허브에 연결하시고
아이피를 다음의 예처럼 하면 끝납니다
ip : 192.168.0.2
netmask : 255.255.255.0
gateway : 192.168.0.1
dns : 168.131.33.5
'Linux' 카테고리의 다른 글
| 한글2005체험판_리눅스용 사용기간 연장하기 (0) | 2009.03.02 |
|---|---|
| 우분투를 remaster해주는 소프트웨어 remastersys의 초간단 사용법 (0) | 2008.08.22 |
| 우분투 8.04 (하디 헤론) 설치 후 다듬기 총정리판 (0) | 2008.07.14 |
| 암호걸린 rar 해체시도: RarCrack (0) | 2008.07.14 |
| 우분투 7.10에서 AWN 설치하는 방법 (0) | 2008.03.07 |
우분투 8.04 (하디 헤론) 설치 후 다듬기 총정리판
* 가능한 무른모(software)이름을 누르시면 해당 무른모가 설치되도록 해놓았습니다.
1. 설치 후 기본 판올림하기와 굳은모(Hardware)잡기
1) [시스템]-[관리]-[하드웨어 드라이버] 를 통해 필요한 드라이버들 설치.
2) [시스템]-[관리]-[업데이트 관리자]를 통해 이때까지 나온 판올림 내용 설치
3) NVIDIA나 ATI 그래픽카드 드라이버를 최신판으로 잡아주는 Envy NG 설치
2. 우분투 사용환경 설정
1) 방화벽 설치: 방화벽 무른모 FireStarter 설치. [시스템]-[관리]-[Firestarter]로 실행.
*추가 설정: ▷ Firestarter에서 Preference 버튼을 누른다. ▷ 좌측 'Interface'화면에서 'Enable Tray Icon'과 'Minimize to Tray on windows close' 앞에 상자 표시, ▷ 좌측 'Interface'밑에 'Policy'선택 후 Apply policy changes immediately 앞에 상자 표시, ▷ 다른 컴퓨터와 네트워크로 연결해 사용할 경우, 좌측 'Firewall' 밑에 'Advanced Options'를 선택 후 'Block broadcasts from external networks'에 상자 표시 해제.
*매번 실행시 아이콘 보이기: ▷ [프로그램]-[보조 프로그램]-[터미널] 실행. ▷ 터미널에서 export EDITOR=gedit && sudo -E visudo 입력, ▷ 에디터 화면이 뜨면 맨 밑에 아래 내용 입력 후 저장- 닫기 (사용자명은 터미널 프롬프트의 @앞에 있는 부분이 사용자명.)
사용자명 ALL= NOPASSWD: /usr/sbin/firestarter
▷[시스템]-[기본 설정]-[세션] 실행, '추가' 버튼을 눌러 '이름:'에 '방화벽 아이콘 표시' (아무거나 상관없음), '명령'에 sudo firestarter --start-hidden 입력, '설명'에 아무거나 상관없음. '확인' 버튼 눌러 저장
*방화벽설정에 대한 상세한 내용은 Firewall 부분 참조: http://myubuntu.tistory.com/entry/710e3
3) 네이트온 메신저 설치
4) 글꼴 추가 설치
5) 한글 글꼴 갈라짐 해결
<!-- <match target="font">
...중략...
</match> -->
<!-- <match target="font">
...중략...
</match>
<match target="font">
...중략...
</match> -->
6) 자바에서 한글이 네모상자로 보이는 경우
8) 한글 입력기 판올림
9) 동영상 재생을 위한 코덱(codec) 설치
GStreamer extra plugins
Ubuntu restricted extras
GStreamer Dirac video plugin
GStreamer plugins for mms, wavpack, quicktime, musepack
GStreamer plugins for aac, xvid, mpeg2, faad
GStreamer fluendo MPEG2 demuxing plugin
10) W32코덱 받기- 이 친구는 따로 받아서 설치해야...
아래 URL에서 .deb 꾸러미를 골라 받아 설치.
http://www.debian-multimedia.org/pool/main/w/w32codecs/
3. 우분투 추가로 다듬기
1) 부트할 OS선택 기능을 제공하는 GRUB 대기시간 줄이기:
2) 자동 로긴:
3) 패널에 컴퓨터 온도/팬속도 표시하기
(!) 원문에 따르면 IBM Thinkpad사용자는 im-sensors를 설치하지 말 것!
1) 한글 2008 시험판 설치:
5. 문제해결
1) 반편이 한글 문제: 인터넷 연결문제 등으로 한글 꾸러미가 모두 설치되지 않아 메뉴 일부만 한글로 보이거나, 한글이 입력이 안되는 경우. 아래 한글 꾸러미를 가져다 설치한다. (시냅틱 꾸러미 관리자에서 아래 목록을 검색해 설치하거나 클릭)
language-pack-gnome-ko-base
language-pack-ko
language-pack-ko-base
language-support-fonts-ko
language-support-input-ko
language-support-ko
language-support-translations-ko
[내용 열심히 추가 중]
'Linux' 카테고리의 다른 글
| 우분투를 remaster해주는 소프트웨어 remastersys의 초간단 사용법 (0) | 2008.08.22 |
|---|---|
| 아주 쉬운 ip 공유방법 (0) | 2008.08.22 |
| 암호걸린 rar 해체시도: RarCrack (0) | 2008.07.14 |
| 우분투 7.10에서 AWN 설치하는 방법 (0) | 2008.03.07 |
| 우분투에서 듀얼모니터 사용하기[펌] (0) | 2008.02.28 |
암호걸린 rar 해체시도: RarCrack
2008년 7월... 비밀번호는? 아싸! 너구리! 생각이 안나.
긴 해결방법
바로 여기 http://rarcrack.sourceforge.net/
그러나 해당 사이트에 제시하는 대로 하면 설치가 안된다.
C로 된 바탕글(source)을 무른모로 탈바꿈(compile) 해줘야 하는... 초보에게는 난제 상황!
일단 바탕글을 받아 압축을 /rarcrack 폴더에 풀어놓은 다음.
터미널을 열어 /rarcrack 폴더로 가서 웹사이트에서 시키는 대로 make 라고 했더니 에러 목록만 잔뜩!
에러 메시지를 곰곰히 읽어보니 libxml2꾸러미가 없어서 난리친다는 내용.
[시스템]-[관리]-[시냅틱 꾸러미 관리자]를 실행 libxml2-dev 를 찾아 설치.
다시 make 해도... 또 에러. 뭔가 부족하단다. 찾아보니 우분투는 그노무 '컴파일링'을 위해서는 또 꾸러미를 하나 더 설치해 주어야 한다. 그 이름 하여 build-essential
나 다음 사람은 쉽게 해결 보시라.
sudo apt-get install libxml2-dev build-essential
이로서 컴파일링 준비 완료.
cd rarcrack
make
sudo make install
이것으로 바탕글 탈바꿈 완료. 무른모 가동 준비.
rarcrack 파일명.rar
상당시간 암호 연구(probing) 중이라는 내용이 죽죽죽~ 나오더니.
어느 순간 GOOD: Password Cracked: '100' 란 내용출력.
암호는 100. 파일 압축풀기 성공.
Mission complished! Blog on!
'Linux' 카테고리의 다른 글
| 아주 쉬운 ip 공유방법 (0) | 2008.08.22 |
|---|---|
| 우분투 8.04 (하디 헤론) 설치 후 다듬기 총정리판 (0) | 2008.07.14 |
| 우분투 7.10에서 AWN 설치하는 방법 (0) | 2008.03.07 |
| 우분투에서 듀얼모니터 사용하기[펌] (0) | 2008.02.28 |
| USB메모리 스틱에서 우분투 6.10 엣지 + 베릴 설치 (0) | 2008.02.22 |
우분투 7.10에서 AWN 설치하는 방법
echo 'deb http://ppa.launchpad.net/reacocard-awn/ubuntu gutsy main' | sudo tee -a /etc/apt/sources.list
echo 'deb-src http://ppa.launchpad.net/reacocard-awn/ubuntu gutsy main' | sudo tee -a /etc/apt/sources.list
/etc/apt/sources.list 내용에 아래 내용이 추가 된다.
deb http://ppa.launchpad.net/reacocard-awn/ubuntu gutsy main
deb-src http://ppa.launchpad.net/reacocard-awn/ubuntu gutsy main
2.역시 터미널 창에 붙여 넣기.
sudo apt-get update3.마지막으로 붙여넣기.
sudo apt-get install avant-window-navigator-bzr awn-core-applets-bzr awn-manager-bzr4.시스템>기본설정>AWN manager
'Linux' 카테고리의 다른 글
| 우분투 8.04 (하디 헤론) 설치 후 다듬기 총정리판 (0) | 2008.07.14 |
|---|---|
| 암호걸린 rar 해체시도: RarCrack (0) | 2008.07.14 |
| 우분투에서 듀얼모니터 사용하기[펌] (0) | 2008.02.28 |
| USB메모리 스틱에서 우분투 6.10 엣지 + 베릴 설치 (0) | 2008.02.22 |
| USB 메모리 파티션 만들기 포맷하기 (0) | 2008.02.22 |
우분투에서 듀얼모니터 사용하기[펌]
베릴도 듀얼 모니터를 지원하기 때문에 아직까지는 별다른 문제없이 잘 쓰고 있습니다. :)
관련링크
'Linux' 카테고리의 다른 글
| 암호걸린 rar 해체시도: RarCrack (0) | 2008.07.14 |
|---|---|
| 우분투 7.10에서 AWN 설치하는 방법 (0) | 2008.03.07 |
| USB메모리 스틱에서 우분투 6.10 엣지 + 베릴 설치 (0) | 2008.02.22 |
| USB 메모리 파티션 만들기 포맷하기 (0) | 2008.02.22 |
| grub의 복구방법 (0) | 2008.01.16 |
USB메모리 스틱에서 우분투 6.10 엣지 + 베릴 설치
USB메모리 스틱에서 우분투 6.10 엣지 + 베릴 설치
출처: http://artvelo.tistory.com/
Trackback Address :: http://artvelo.tistory.com/trackback/105
USB메모리 스틱에서 우분투 6.10 엣지 + 베릴 설치
제 글은 우분투홈페이지의 내용들을 참고로 하여 작성된 글 입니다.
음..
우분투 7.02버젼부터는 베릴이 안에 포함되어 있다고 하니 그걸 쓰는것도 좋은 방법입니다.
하지만, 저는 그냥 6.10 i386버젼을 구한김에 도시바 노트북 - 512메가 메모리/1.2Gh R200모델 -에 USB 1G 메모리 스틱으로 설치해 보았습니다. 하지만, 제목에서 언급했다시피 마구설치기 라서, 좀 어이없는 항목들도 있을거라고 생각하지만, 적어도 이렇게 설치해서 성공했습니다. 구글링/위키잉 은 별로 하지 않아서 그런건지도 모르겠네요.
설치기 들을 보면, 대부분 '나 설치했소' 하고는 끝나는게 많더군요. 왜냐하면, 우분투는 라이브CD를 굽고 CD에서 설치를 하면 파티션 만들어 주는 항목 빼고는 우분투 혼자서 설치를 다 하거든요.-_-;;뭐 그래서 그런거라고 봅니다.
향후의 스샷이라던가, 자세한 것들은 추후 정리가 된 이후에 올리는것으로 하고,
일단, USB메모리로 설치가 가능했다는것과 그 과정에 대한 간략한 설명을 해 보겠습니다.
그리고 USB에서 PE처럼 돌리는 우분투도 있다고 하지만, 저는 라이브CD를 USB메모리에 복사해서 약간 고치는 방법으로 설치했습니다.
음.. 일단, 간략하게 설명하면
1. USB메모리를 리눅스부팅이 가능하게 만든다.
2. 라이브CD 내용들을 USB메모리로 옮기고 내용을 수정을 한다.
3. USB메모리를 CDROM으로 인식하도록 수정한다.
4. USB메모리로 부팅후 설치한다.
5. CDROM으로 설정된 USB메모리를 다시 USB메모리로 만든다.
6. xgl 설치하고 Beryl 설치한다.
7. 즐긴다.
음.. 그럼 위의 내용들을 조금 더 자세히 한번 설명해 보겠습니다.
일단, 핵심은 USB메모리를 CDROM처럼 우분투가 인식하도록 만드는 것 이겠죠.
USB메모리로 복사된 우분투의 내용을 약간 수정하는건 경로명 및 인식문제 떄문이라 봅니다.
음.. 사실 제 방법은 최적화된 방법이 아니라서-위에서 언급했다시 막 설치기 라서...- 어떻게 보면 비효율적인 측면이 꽤나 많을지도 모릅니다. 흐.. 하지만. 했다는거. 그리고 정말 막막하신 분들께 약간의 힌트가 되어주지는 않을까 하는 생각에서 이 글을 쓰는것이니 이해해 주세요. ^^ 그럼 시작합니다.
1. USB메모리를 리눅스부팅이 가능한 메모리로 만든다
syslinux 라는게 있습니다. 이게 도스시절의 sys 같은것이죠. 도스에서는 디스켓을 포맷후 부팅가능하게 하기 위해서 sys a: 라는 명령어를 자주 사용했었죠. 리눅스도 이와 마찬가지 입니다. syslinux와 mtools를 설치하시고 /win32/ 폴더로 들어가셔서-저는 윈도우환경에서 USB부팅메모리를 만들었습니다- 그저,
syslinux -s F:
라고 하면 일단, USB메모리로 리눅스부팅이 가능해 집니다. -물론 메인보드에서 usb부팅을 지원해야 겠죠.
그러고 나면 USB메모리 루트에 ldlinux.sys 라는 파일이 생겨있음을 보실 수 있습니다.
2. 라이브CD 내용들을 모두 USB메모리로 옮긴다.
i) 이때, 당연히 감지하고 계시겠지만, 히든폴더/파일 도 모두 옮기셔야 합니다. ^^;
ii) 그리고 isolinux 폴더안에 isolinux.cfg라는 파일이 있습니다 이 파일안에서
/install/, /casper/
이 둘에 대해서 빈칸 같은건 신경쓰지 마시고 그저 이 경로면들만 지워 주시면 됩니다.
iii) 그리고
isolinux.cfg -> syslinux.cfg
로 이름을 변경 해줍니다.
iv) 이제 install 폴더와 capser 폴더 isolinux 폴더-syslinux.cfg 와 같이- 안의 파일들을 모두 루트로 복사해 버립니다. 이떄, casper폴더안의 리눅스이미지-680메가가량- 은 안옮기셔도 됩니다.
음..여기서 원문이랑 다른게, 경로명 지우는것과 파일복사하는 것 입니다. 뭣때문인지는 모르겠지만, 저같은 경우에 왜인지 CDROM으로 변환해 준 이후에 경로명을 잘 찾지 못햇거든요. 뭔가 실수가 있겠지만요...
이제 USB메모리로 부팅 해 봅니다. 부팅이 되죠
3. USB메모리를 CDROM으로 인식하도록 수정한다
화면이 뜨면 ALT-2 를 눌러서 가상작업환경으로 간 뒤 아래의 명령어들을 차례로 입력합니다.
-
mkdir /cdrom /dev/cdroms
-
cd /dev/cdroms
-
ln -s ../sda1 cdrom0
-
mount -t vfat /dev/cdroms/cdrom0 /cdrom
그리고 다시 ALT-1를 눌러 원래의 화면으로 복귀한 후
설치를 계속 하시면 됩니다.
음. 뭔가 안맞는 부분이 있을지도모르지만, 이렇게 해서 설치했다는거... ^^;;
일단 다음에는 베릴 /한글폰트/ 한글입력기/ 언어 등에 대해서 .... ^^
'Linux' 카테고리의 다른 글
| 우분투 7.10에서 AWN 설치하는 방법 (0) | 2008.03.07 |
|---|---|
| 우분투에서 듀얼모니터 사용하기[펌] (0) | 2008.02.28 |
| USB 메모리 파티션 만들기 포맷하기 (0) | 2008.02.22 |
| grub의 복구방법 (0) | 2008.01.16 |
| 우분투 삼바로 윈도우와 파일 공유하기 (0) | 2008.01.09 |
USB 메모리 파티션 만들기 포맷하기
USB 메모리 파티션 만들기 포맷하기
집드라이브 Zip drive 형태로 만들기
- 집드라이브 Zip drive
집드라이브는 64개의 헤드, 32개의 섹터로 구성되어 있고 파티션 번호가 4입니다.
100 MB는 96 실린더이며 250 MB는 239 실린더입니다.
따 라서, USB 메모리를 집드라이브로 인식하려면 64개의 헤드, 32개의 섹터로 구성되고, 메모리에 맞게 실린더를 정해야 합니다. 예를 들어 32 MB의 USB메모리를 집드라이브로 변환하면 31.25 실린더가 되므로 31실린더로 만들어야 합니다.
- mkdiskimage로 USB메모리를 집드라이브로 만들기
데비안에서 패키지 syslinux를 설치하면 mkdiskimage 가 있습니다. 사용방법은 다음과 같습니다.
# mkdiskimage -4 /dev/sdb 0 64 32
(주의 하드디스크와 이름에 주의합니다. 미리 # fdisk -l 로 이름을 확인합니다. !)
여기서 0은 메모리에 맞게 실린더를 정하는데 프로그램이 자동으로 정해줍니다.
-4 는 파티션 4번으로 설정하게 합니다.
이렇게 만들어진 USB메모리는 부팅설정이 파티션 번호 4번으로 됩니다. - 이렇게 만들어진 USB메모리에 부트 로더를 설치합니다.
# syslinux /dev/sdb4
USB 메모리 루트에 ldlinux.sys가 생깁니다.
sylinux 를 실행할 때 그 파티션을 마운트하면 안 됩니다.
하드디스크 형태로 만들기
- USB 메모리 파티션 만들고 포맷하기 (주의 하드디스크와 이름에 주의합니다. !)
# fdisk -l
메모리의 이름을 확인합니다.
# fdisk /dev/sdb
여기에서 FAT16으로 파티션을 만들고 Boot를 체크하여 부팅할 수 있게 합니다.
mkdosfs은 패키지 dosfstools 에 있습니다.
# mkdosfs /dev/sdb1
도스용으로 포맷합니다. - 부트로더를 설치합니다. syslinux를 사용합니다.
패키지 syslinux mtools 가 설치가 안되어 있으면 설치합니다.
# syslinux /dev/sdb1
USB 메모리 루트에 ldlinux.sys가 생깁니다.
참고) MBR 오류로 부팅이 안되면 다음과 같이 합니다.
- # install-mbr /dev/sdb
install-mbr은 패키지 mbr에 있습니다. - 같은 방법으로 윈도우에서 MBR 오류로 부팅이 안되면 다음과 같이 할 수 있습니다.
# install-mbr -r /dev/sda
MBR 지우는 명령입니다.
USB 메모리에 운영체제 설치하기
마이크로소프트 도스 USB 부팅 MS DOS USB Booting (집드라이브형태로)
- 먼저 집드라이브 모양으로 파티션 설정이 되있고 systlinux 부트로더를 설치한 USB메모리를 마운트 합니다.
- USB메모리에 memdisk, 플로피 디스크 이미지 파일을 저장합니다.
$ cp /usr/lib/syslinux/memdisk /media /usbdisk/
$ cat /dev/fd0 ~/w98dosi.flp
$ cp ~/w98dosi.flp /media/usbdisk/
추가로 chain.c32 menu.c32 isolinux.bin 도 저장합니다.
- syslinux.cfg 를 다음과 같이 USB메모리에 맞게 고쳐 저장합니다.
# The line with default menu.c32 activates the simple menu sytem.
default menu.c32
# The line prompt 0 suppress the normal boot: prompt.
prompt 0
# Give the menu a title. The title is presented at the top of the menu.
menu title My Recovery USB MEMORY DISK
# The timeout 600 sets a timer that counts down for 60 seconds.
# It says 600 since it measures time in tenths of seconds. Once that time expires,
# the menu entry that is the default is selected automatically.
# If no menu item has the menu default then the first menu item is selected.
timeout 600
# The ^ symbol in a MENU LABEL statement defines a hotkey.
# The hotkey will be highlighted in the menu and will move the
# menu cursor immediately to that entry.
#
# Reusing hotkeys is disallowed, subsequent entries will not be
# highlighted, and will not work.
#
# Keep in mind that the LABELs, not MENU LABELs, must be unique,
# or odd things will happen to the command-line.
label hda
menu label My Local Hda Booting
menu default
kernel chain.c32
append hd0
label 98
menu label Windows 98 SE Dos Installation Diskette Booting
kernel memdisk
append initrd=w98dosi.flp
label sc2
menu label System Commander 8.13 Recovery Diskettte 2
kernel memdisk
append initrd=sc813-2.flp
label 95
menu label Window 95 Dos Booting Diskette
kernel memdisk
append initrd=dos95k.flp
label 62
menu label Dos 6.2 Booting Diskette
kernel memdisk
append initrd=dos62k.flp
마이크로소프트 도스 USB 부팅 MS DOS USB Booting (하드디스크 형태로)
- 먼저 부트로더가 설치된 USB 메모리 와 MS DOS boot floppy disc를 mount합니다.
- 플로피 디스크의 boot sector를 복사한 후 USB 메모리에 복사합니다.
$ dd if=/dev/fd0 of=~/dos.bss bs=512 count=1
$ cp ~/dos.bss /media/disk/
이어서 부팅에 필요한 파일 (io.sys, msdos.sys, command.com) 과 기타 필요한 파일을 플로피 디스크에서 USB메모리에 복사합니다. - 아래의 내용을 syslinux.cfg로 만들어 USB 메모리에 저장합니다.
default dos
prompt 1
timeout 100
label dos
kernel dos.bss - 부팅합니다.
데비안 설치 USB 만들기 : 간단한 부팅 커널 및 부트 로더 복사
- hd-media의 boot.img.gz에는 커널과 boot loader인 SYSLINUX, 설정 파일이 이미 포함되어 있습니다.
따라서 부트로더가 설치된 USB메모리일 필요는 없습니다. 그냥 아무 USB 메모리든 관계가 없습니다.
아래에서 구할 수 있습니다.
etch는 http://http.us.debian.org/debian/dists/etch/main/installer-i386/current//images/
lenny는 http://http.us.debian.org/debian/dists/lenny/main/installer-i386/current/images/ - boot.img.gz을 USB 메모리에 복사합니다.
# zcat boot.img.gz > /dev/sdb
기존 데이터는 모두 삭제되므로 이름에 주의가 필요합니다.
만들어진 부팅 USB 메모리는 FAT 파일 시스템에 데비안 네트워크 설치 ISO 이미지 혹은 비지니스 카드 ISO 이미지가 들어 있습니다.
데비안 설치 USB 만들기 : ISO 이미지 추가해서 만들기
- 부트로더가 설치된 파티션을 마운트합니다.
# mount /dev/sdb1 /media/disk - 데비안 아카이브에서 다음 파일을 USB 메모리로 복사하십시오
vmlinuz (커널 바이너리)
initrd.gz (최초 램디스크 이미지)
syslinux.cfg (SYSLINUX 설정 파일)
추가 커널 모듈
파일 이름을 바꾸려면, SYSLINUX에서는 DOS 파일이름만 (8.3 방식) 사용할 수 있다는 점을 주의하십시오. - syslinux.cfg 설정
다음 두 줄이 들어 있어야 합니다:
default vmlinuz
append initrd=initrd.gz - ISO 이미지를 USB메모리에 복사하기
데비안 ISO 이미지(비지니스카드, 네트워크 설치 심지어 전체 CD이미지)
이미지의 파일 이름은 .iso로 끝나야 합니다.
ISO 이미지 없이 네트워크로 설치하려면, ISO 이미지를 복사할 필요가 없습니다. 또 최초 램디스크로 hd-media 디렉토리에 있는 파일 말고, netboot 디렉토리에 있는 파일을 사용해야 합니다. hd-media/initrd.gz 이미지는 네트워크를 지원하지 않습니다.
'Linux' 카테고리의 다른 글
| 우분투에서 듀얼모니터 사용하기[펌] (0) | 2008.02.28 |
|---|---|
| USB메모리 스틱에서 우분투 6.10 엣지 + 베릴 설치 (0) | 2008.02.22 |
| grub의 복구방법 (0) | 2008.01.16 |
| 우분투 삼바로 윈도우와 파일 공유하기 (0) | 2008.01.09 |
| 우분투용 글꼴 (0) | 2007.12.10 |
grub의 복구방법
우분투/MS윈도우를 멀티부팅으로 사용하다,
MS윈도우를 포맷하거나, 파티션을 추가/삭제 하는 하는 등의 변화가 생기면
멀티부팅을 관장하는 grub이 오작동 하는 경우가 있다.
오류난, grub의 복구방법을 알아보자.
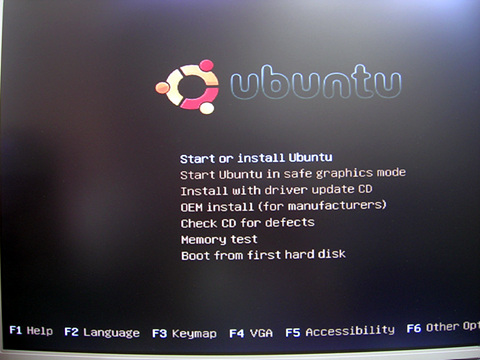
우분투설치CD로 "첫번째 항목"으로 부팅한다.
부팅이 완료되면,,
"어플리케이션 -> 악세사리 -> 터미널" 을 실행한다.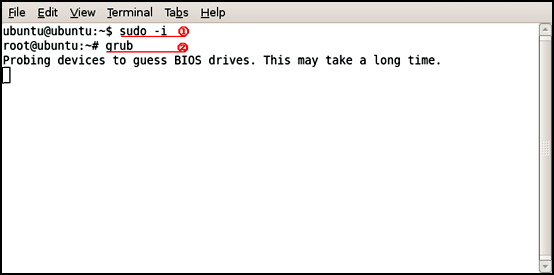
① sudo -i 엔타
② grub 엔타친 후 1~2분 기다리면,,
grub> 상태가 된다.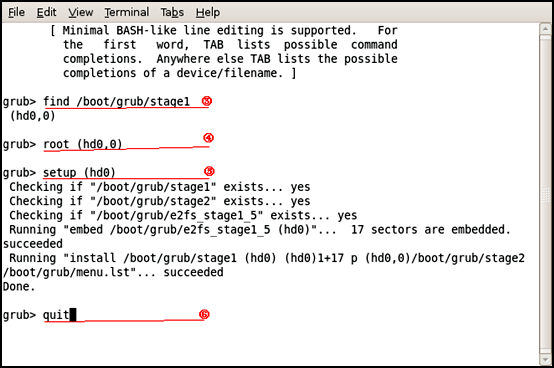
③ find /boot/grub/stage1 엔타 (find 뒤에 한칸 띄고 쓴다.)
④ root (hd0,0)
(dh1,0) -> 리눅스 설치된 파티션이 두번째 HDD(1)의 첫번째 첫번째 파티션(0)
(dh2,0) -> 리눅스 설치된 파티션이 세번째 HDD(2)의 첫번째 첫번째 파티션(0)
-
HDD : 하드디스크(하드웨어)
-
파티션 : HDD를 소프트웨어적으로 나눈 분할영역(넓은 사무실에 칸막이로 업무를 분활한 것을 연상해 보라)
어쨋든 "find /boot/grub/stage1" 명령어를 통해 출력된 값(리눅스가 깔린 파티션 값)을
내번째 명령어 "root" 에 삽입하면 된다.
⑤ setup (hd0) 엔타
(hd1) 을 입력하면 두번째 HDD에 grub을 설치한다.
(hd0,2) 를 입력하면 첫번째 하드의 두번째os가 설치된 분할영역에 설치한다.
⑥ quit 엔타(모든작업을 마쳤다, 컴퓨러를 다시시작 하자)
이렇게 해도 복구가 안되면 리눅을 다시깔자 -_*
**********************
메모해 놔도 잘 챙기지 않으면, 찾지를 못하는 경우가 많다.
이럴때 라이브시디의 위력이 발휘된다.
전에도 말했지만,
우분투 시디는 설치CD이자 동시에 라이브시디 기능을 한다..
인터넷도 된다.
인터넷을 펼친채 grub복구를 따라하면 그만이다.
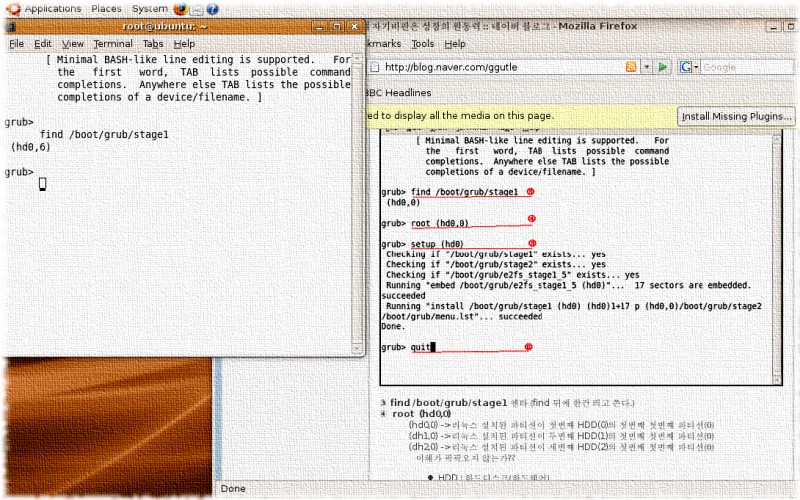
우분투에 기본포함된 리눅스계의 공짜 포토샵! "GIMP"로 초보인 내가 5분만에 편집한 그림이다.
(그림을 누르면 약간커진다)
'Linux' 카테고리의 다른 글
| USB메모리 스틱에서 우분투 6.10 엣지 + 베릴 설치 (0) | 2008.02.22 |
|---|---|
| USB 메모리 파티션 만들기 포맷하기 (0) | 2008.02.22 |
| 우분투 삼바로 윈도우와 파일 공유하기 (0) | 2008.01.09 |
| 우분투용 글꼴 (0) | 2007.12.10 |
| 간단하게 deb 패키지를 만드는 방법 - CheckInstall (0) | 2007.12.10 |


